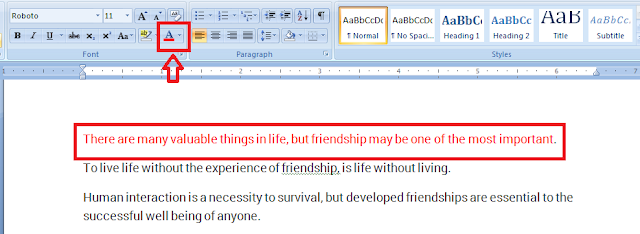Formatting in Microsoft Word
Advance Formatting in Microsoft Word
Microsoft Word provides us great features for formatting text. Today, we will know about some more features of text formatting.
Learn these all things in this chapter.
1. Change Case
2. Text Highlight Color
3. Font Color
4. Clear Formatting
What is Change Case ?
1. Change Case - First of all, we will know what is the case in Microsoft Word. Whenever we write a document. So we have to write a document by keeping some things in mind. Just like when we have to use capital words and when to use small words.
So for that Microsoft Word provides a feature called Change Change. With the help of this we can convert words written in small letters into capital letters.
There are 5 types of cases found in change case.
i) Sentence case
ii) lower case
iii) UPPER CASE
iv) Capitalize Each Word
v) tOGGLE cASE
As we all know by the names of all these cases, what work these cases do. Still we do some discussion on these. Let's know about all these cases in detail.
i) Sentence case - With the Sentence case we can capitalize the first letter of the first word of any sentence and the other letters are small.
ii) lower case - With lower case we can make all the words and letters small of any sentence.
iii) UPPER CASE - With UPPER CASE we can make all the words and letters capital of any sentence.
iv) Capitalize Each Word - With this case, we can capitalize the first letter of all the words of any sentence.
v) tOGGLE cASE - With this case we can make the first letter small of all the words of any sentence .
To change the case of your senses, first select your Sentence, then from the Home tab, select the case of your choice from change case.
Like I have selected every case for five sentences here below.
2. Text Highlight Color - This is used to highlight the text. As you have used the hinghtner in your school. This works the same way. This highlights the background of your text.
To highlight your text, first select it and click on the down arrow side of the ab button, and select the color of your choice.
3. Font Color - With font color we can choose the color of our text. As we like to give color to our font, we can select those colors from here.
4. Clear Formatting - As its name suggests, it clears all the formatting of our text. Whatever formatting we have done on the text, it will clear all the formatting.
To clear formatting of your text, first select it and click on the Aa button above. The entire formatting of your text will be cleared.
You can also use Shortcut Keys to do these operations.
1. Change Case - Shift + F3
2. Text Highlight Color - Ctrl + Alt + H
3.Clear Formatting - Ctrl + Space
It is very important to remember the Shortcut Keys as it will ease your writing and increase your speed. So remember all these keys in mind.
Related Posts :
- Formatting the text in Microsoft Word
- Format Painter in Microsoft Word
- Clipboard in Microsoft Word
- Cut, Copy and Paste Text in Microsoft Word
- Recover Deleted Files from SD Card
We hope you have liked it. If you have any problem, then please comment on it. We do our best to help you.