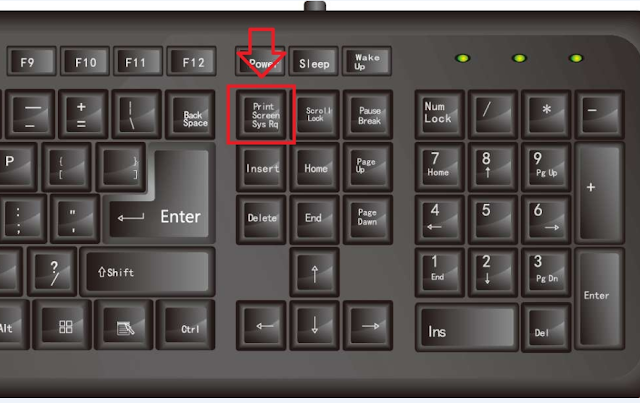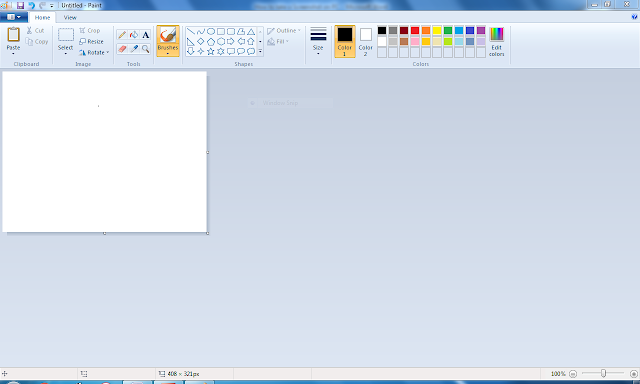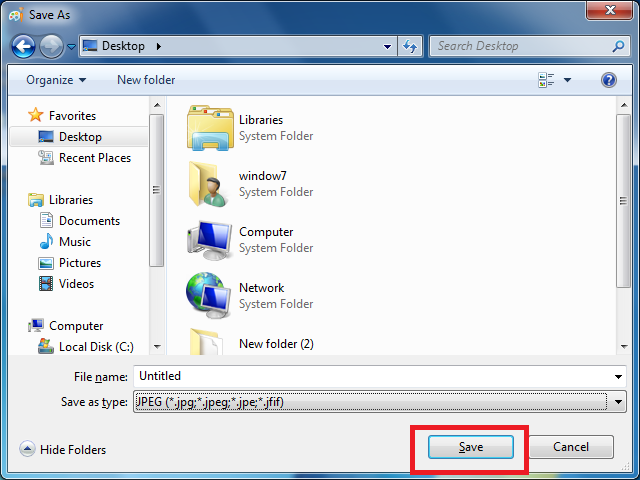Take Screenshots on Windows
How to take a Screenshot on Windows
We all need to take screenshot sometimes. We all know how to take screenshot in mobile phones but few people knows how to take a screenshot in computer. Today we are going to learn that how to take screenshot in computer. We can use this technique in any window like window xp or 7. It’s very simple and easy.
Step 1 – First of all select the screen of which you want to
take screenshot.
I want to take screenshot of my desktop.
Step 2 – Then press the PrtSc Button on the top of right corner of your keyboard.
Step 3 – Open Microsoft Paint. Go to Start -> All Programs -> Accessories -> Paint
Your paint window will open like this.
Step 4 - Press Ctrl + V to paste the screenshot. Now you have taken the screenshot and now you need to save it
Step 5 - Now press Ctrl + S to save the screenshot. The pop up window will appear and you can select destination and type name and then click save button.
It’s very simple and easy technique to take screenshots.
If you want to take screenshot by any other method then
there are several apps you can use them.
1. PrtScr Click here to download
2. WinSnap Click here to download
3. Screenshot Captor Click here to download
If there is still a problem in taking screenshots, let us know in the comments section. We will do our best to help you.
If there is still a problem in taking screenshots, let us know in the comments section. We will do our best to help you.
Related Posts :
If there is still a problem in downloading, let us know in the comments section. We will definitely help you.